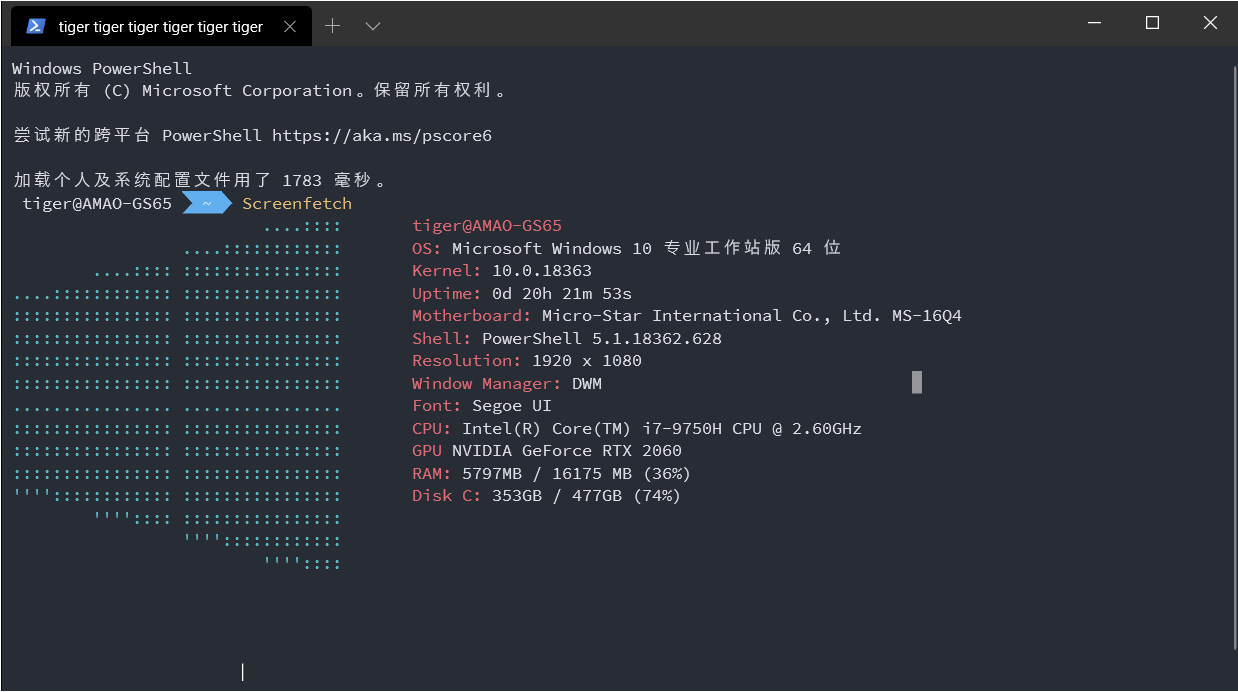
0x00 前言
从ArchLinux退烧(现在是低烧状态,还是非常非常喜欢Arch的)回坑Windows 10后,因为有了两年多的Gnome以及Kde的使用经验后,回来其实发现Windows的UI设计并没有那么的不堪,甚至是有很多可取之处的。可能只是之前用了太久反而会唾弃之吧。再加上这几年微软开始拥抱开源并且回馈开源,有很多好的项目都提出来了并且已经release了,因此我对微软的态度也来了个大转变,现在日常生活生态和撸代码环境也都往微软生态上转移了(365真香!)。我先用了半年的win10,从1903到现在的2004,对微软的设计稍微有了些自己的见解后,便将一些能够极大提升使用体验的小方法写了出来。正好最近入手了一个二手Surface Pro买来学习用和轻办公,正好借着这个机会从头到尾的写一篇美化Powershell的教程,也算是备忘用。最终效果应当如头图(头图是我的主力机上之前截下来的旧图)。
本文内各软件版本更新于2021/07/04,基于Windows 10 21H1系统进行教程,21H1之前的用户本人不确定是否完全有效。(另外提醒,用系统就要保持系统持续最新,更新系统永远是利大于弊,一次系统更新,远比什么傻逼360的建议要有效且强上数百倍。为了安全,推荐每一位用户开启Windows更新。)
本文作者不对您的不当操作导致的电脑数据丢失,机箱爆炸,系统蓝屏死机等所有的遗憾以及其带来的损失负责
0x02 官方且好用的终端:Windows Terminal的安装以及基础配色优化
从Linux转移回来最不适应的就是每次敲指令时面对这超大的刺眼深蓝色配色的Powershell窗口,每每开启不只是眼睛,我头都要疼一下。垃圾的字体渲染,垃圾的配色,垃圾的字体,虽然设置里能改一部分,但那个是在是鸡肋,而且这东西也没有Tab,全是一个一个windows实在是不太方便。
面对这个痛点,尤其是微软推出WSL之后,发现开发者们确实应当有一个更好的终端体验,于是便开源做出了Windows Terminal。截止笔者写这篇文章的时候正好这玩意也进入1.0版本了,使用体验提升不少。我们先来安装它。这很简单。
在微软商店安装最新的Powershell 7.1
https://www.microsoft.com/zh-cn/p/powershell/9mz1snwt0n5d通过微软商店的好处就是可以自动更新至最新发布。(题外话,作为官方商店以及分发渠道,微软商店绝对是安装微软产品的最佳平台。至于其他的软件。。。在win11出来之前那还是请酌情。)
同样的,安装Windows Terminal。
https://www.microsoft.com/zh-cn/p/windows-terminal/9n0dx20hk701

点击上方Tab栏右侧下箭头,点击设置,这里会默认打开Windows Terminal的默认配置面板。
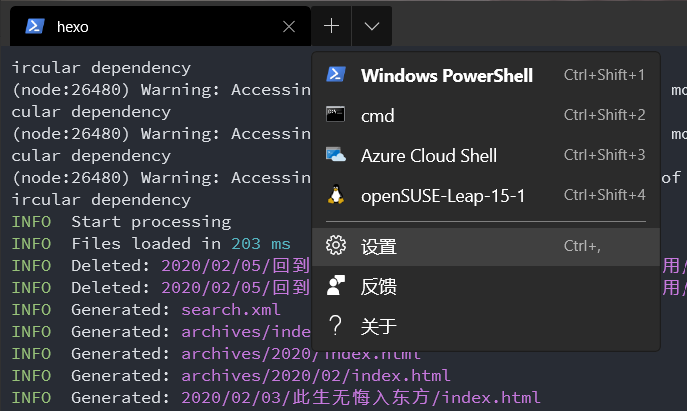
关于这个配置的详细描述以及解释请看官方中文文档,Windows Terminal是可以对不同的shell单独进行配置的,你可以给powershell,bash,cmd分别设置不同的配色字体等等。
首先我们先将“默认配置文件”设定成我们刚下载的“PowerShell”。(默认为Windows PowerShell,带Windows前缀的是Win10自带的,随着windows更新而更新的,版本比较老,为5.1。并不具有很多新特性。)
因为我们要更改某一Shell的配置而不是默认配置,所以这里点击设置面板左侧的向下滚的Powershell页面。

除了官方提供的9大配色方案。你也可以添加自己喜欢的配色方案,以我头图那样为例。我使用的是“Nord”,在Github上很容易就搜到配色的json文件。然后点开左侧栏下端的齿轮,在配置的json文件里添加配色就可以了。这个因人而异。
在这里推荐微软最新设计的编程与终端字体(Cascadia Code/Mono),显示效果比Source Code Pro好很多,最新的Win10已经自带非Powerline版本了,如果需要PL版本可以去Github下载安装.
如果你更喜欢直接修改配置文件进行配置,你也可以点击左侧栏下方的齿轮打开json配置文件。由于Window Terminal是动态的读取配置文件,所以你的每一次修改是及时生效的,无需重启应用,这样非常方便你去修改字号这样的配置。你可以一边vscode一遍terminal的去调整。这里我分享我的配置:
1 2 3 4 5 6 7 8 9 10 11 12... { "acrylicOpacity": 0.8, "colorScheme": "Nord", "fontFace": "CaskaydiaCove Nerd Font Mono", "fontSize": 10, "guid": "{574e775e-4f2a-5b96-ac1e-a2962a402336}", "hidden": false, "name": "PowerShell", "source": "Windows.Terminal.PowershellCore", "useAcrylic": true },
0x02 安装包管理器Scoop
用过Linux甚至是mac后的开发者,再回来用windows最不爽的一点可能就是开发环境的配置问题了。在linux各个发行版都有自己的包管理器,提供最稳定或者最新的软件包,开发者大多数情况下只需要一行命令install一下就行,然后就可以在ide或者工具里使用刚刚安装好的库了。然后这一切在windows下边的有点儿尴尬,在winget项目还没有立项之前,windows官方是希望每一家公司自己负责自己程序的安装和更新的,因此每个人都需要自己去每一家的官网上下载msi或者exe文件自己安装,而且一般商业性质的软件还会常驻一个updater在后台,久而久之,安装的东西多了,系统免不齐会运行的越来越慢。
因此,Windows的开发者们就产生了自己做包管理器的想法,于是社区两大著名的windows包管理器:Chocolatey和Scoop就诞生了,相比之下,Chocolatey臃肿庞大,自带GUI界面,相当于是一个进化版的windows商店……
Scoop是后起之秀,特点是轻量绿色化,scoop是按照aptget或者zypper这样的linux包管理理念设计的一个包管理器。本身不存储安装程序,而是将安装逻辑和安城程序的获取url写进配置文件再上传至github的repo上(有点儿像AUR的那种感觉)。这样社区就可以给scoop方便的进行贡献,只需要提交PR就好了。而且scoop多半是绿色安装,安装在每一个用户的用户文件夹里,大多数收录的程序安装时不会触发UAC获取管理员权限。软件的安装位置固定,卸载彻底,软件环境自动写进环境变量,不会对系统造成破坏。(总之就是好处很多)
因为后续的优化插件我们都将通过scoop获取,所以现在我们来安装它,
右键windows terminal,用管理员身份启动程序。
输入下面两行
1 2Set-ExecutionPolicy RemoteSigned -scope CurrentUser iwr -useb get.scoop.sh | iex等安装成功后我们安装git(因为正如上文所说,scoop将自己的软件仓库存在了github上,所以我们需要git来更新仓库)
1scoop install git等安装完成后就可以进行第一次仓库更新了
1scoop update如果更新很慢,说明你家网络环境访问github不太理想,请尝试科学上网。然后设置proxy。举例:
scoop config proxy socks5://127.0.0.1:1080默认下,scoop是只开启了main桶,scoop里把软件仓库称之为bucket(桶),你可以通过
scoop bucket known查看官方收录的“桶”们,并且通过scoop bucket add xxx来启用添加这个桶,这里我个人推荐至少添加上extras桶,如果你有java开发的需求,更推荐你添加java桶。举例:1 2 3scoop bucket known #查看官方支持的桶 scoop bucket add extras #添加桶 scoop bucket list #查看本地已经添加的桶然后你就可以像在linux上一样方便地安装jdk或者jre
1 2scoop search openjdk scoop install openjdk同时也有很多人在github上维护了自己的第三方桶,你也可以add他们。正好我们需要安装scoop-completion这个帮助我们在powershell下自动补全scoop参数的小工具,他收录在开发者自己的桶中,我们来安装它:
1 2 3 4 5# 通过GitHub链接添加桶 scoop bucket add scoop-completion https://github.com/Moeologist/scoop-completion scoop update # 安装 scoop install scoop-completion为了让自动补全工具能每次打开powershell都有效,我们需要将其写进powershell的配置文件中(有点儿像bash的.bashrc文件,zsh的.zshrc。注意这里不是Windows Terminal的json配置文件),
1 2 3 4# 首先检测有没有配置文件并生成profile文件 if (!(Test-Path $profile)) { New-Item -Path $profile -ItemType "file" -Force } # 查看配置文件路径(在哪儿) $profile然后通过路径打开这个文件,然后通过你喜欢的编辑器打开这个文件,加入下面这一行。
1Import-Module "$($(Get-Item $(Get-Command scoop).Path).Directory.Parent.FullName)\modules\scoop-completion"保存重进一下terminal就成。
0x03 安装Powershell之zsh。 oh-my-posh3
很多在Linux或者mac下使用过zsh的开发者都对其赞不绝口甚至再也无法没有他了,尤其是oh-my-zsh项目做到了开箱即好用,那么同样的powershell作为一款设计上远超bash的命令行,有没有类似的产品呢?
有!那就是Oh-my-posh!

那现在我们就通过scoop安装oh-my-posh3,并且进行配置。
通过scoop安装oh-my-posh3.
1scoop install oh-my-posh3输入
1 2 3 4 5 6 7 8Get-ChildItem -Path "$(scoop prefix oh-my-posh3)\themes\*" -Include '*.omp.json' | Sort-Object Name | ForEach-Object -Process { $esc = [char]27 Write-Host "" Write-Host "$esc[1m$($_.BaseName)$esc[0m" Write-Host "" oh-my-posh --config $($_.FullName) --pwd $PWD Write-Host "" }这里如果出现方块乱码,就说明你的字体不是Nerd Font。oh-my-posh3的设计基于Nerd Font,请去这里下载任意一款你喜欢的Nerd Font。
Nerd Font是一类添加了更多字符画的字体。常用字体都有人为其打Nerd补丁。均可以在Nerd Font网站中找到。我使用的是Caskaydia Cove Nerd Font,这是针对微软自己的编程字体Cascadia Font进行补丁的Nerd Font。很好看我很喜欢。
查看选择一款自己喜欢的主题,下面以aliens.omp为例子。打开powershell配置文件(通过命令行输入
$profile查找配置文件所在目录),加入下面几行:1 2Import-Module posh-git oh-my-posh --init --shell pwsh --config "$(scoop prefix oh-my-posh3)\themes\aliens.omp.json" | Invoke-Expression #这里对应你选好的主题名输入“
. $PROFILE”或者重启Terminal,刷新shell。
0x04 细节继续优化
完成上面三大步,我们就有了好用的terminal,美观的shell和高效的包管理器。接下来我们再继续往细节上优化。
类似zsh的历史命令补全
如果你有用过zsh或者posh,你想回到某一次pacman的安装命令,你就可以只敲sudo pacman -S后通过上下方向键浏览以已经输入的字符串为前缀的历史命令,这样就可以方便快速的寻找我们之前执行过的命令。

这个功能随着powershell的更新已经在5.0版本后内置了(通过$PSVersionTable查看当前powershell版本),但是没有默认开启,我们只需要往配置文件中加入如下信息开启它就好了。
| |
自带的psreadline有可能是老版本,如果你想更新,请执行:
| |
sudo命令
sudo大家都熟,linux下的临时提权命令。由于windows的UAC设计问题,在Windows下很多命令都需要管理员权限运行。这也是为什么很多教程以前都是推荐大家右键打开powershell或者cmd的管理员窗口执行命令。
然而windows terminal作为一个terminal是没办法直接在terminal里单独开一个管理员权限的tab的。如果我们只是临时需要一下admin权限还得右键admin启动terminal。这就很烦了。
于是推荐大家安装powershell里的sudo。
| |
安装完开箱即用,无需额外配置。以后terminal里不够权限的操作,sudo一下。
ls命令根据文件类型彩色显示菜单
powershell下ls默认是一样的颜色,也是不好看直接,最主要的是,如果你这个文件夹下如果有很多文件,不好分辨不好找。
开启彩色显示后,就能更直观的查看当下文件夹里的文件了
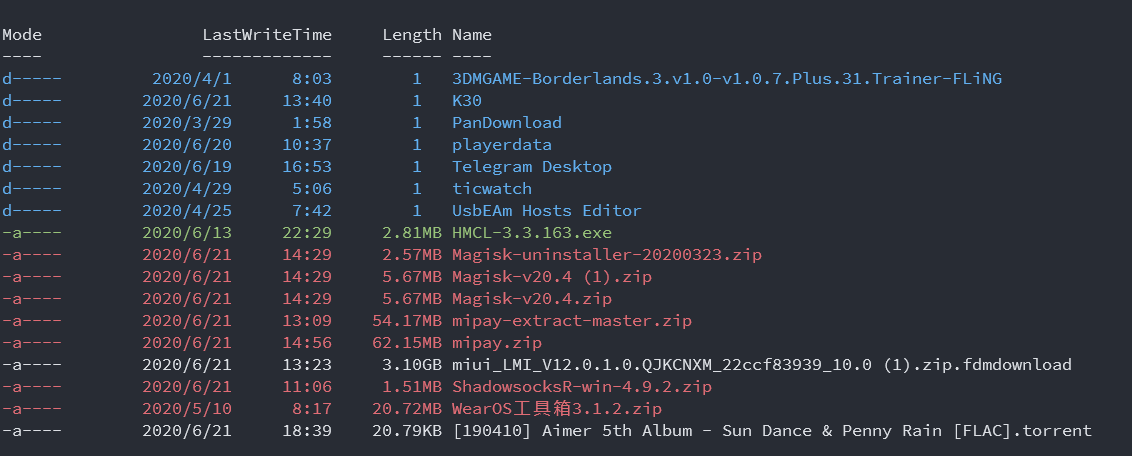
| |
然后往powershell的配置文件里添加:
| |
重新启动terminal就可以了。
安装neofetch(头图)显示系统信息
| |